RealSenseを始めよう
こんにちはDeveloperです。
サークルでRealSenseという商品を購入したので頑張って画像処理の学習をしていきます。初回はRealSenseの概要などを紹介します。
1.RealSenseとは如何なるものだろうか?

購入後、箱から出して写真を撮ってみました。
このカメラはカラー画像、深度情報が一度に入手可能です。KINECTと似たようなコンセプトの商品ですがインテル®RealSenseテクノロジーはノートパソコンやタブレットに組み込まれることを計画しているようです。
ただし、購入したものは開発用の外部デバイスとして単独で成立している商品となります。映像の情報がプログラマブルに取捨選択および変更可能なのでリアルタイム画像処理の勉強道具に向いていると思います。
2.RealSenseを始めよう
2.1RealSenseを買ってみよう
RealSenseのDevelopment Kitは日本国内でも購入可能なのですが個人輸入が大抵安上がりになります。
国内ではAMAZONが手っ取り早いです。
個人輸入ではINTELから直接買うと商品の値段が安いです。ただし、送料が1個あたり2000円ほどかかりますが友人とまとめ買いして送料を割り勘するとより安くなります。
2.2RealSenseを動かそう
基本的にRealSenseをパソコンにつないで動作させるのに必要なものを列挙します。
ここで最も重要なのがUSB3.0ポートが必要だということです。最悪このポートがない場合RealSenseのドライバさえダウンロードすら不可能です。
また、SurfaceのようにUSBポートが1つしかない場合USBハブが必要になるかと思います。私が使って動作確認が取れたものは
USB3.0に対応しているUSBハブでした。
2.2.1 RealSenseのドライバを手に入れよう
1.Intel Developer Zone の RealSense SR300 Camera Driver(今回はSR300を購入したので)のダウンロードページにアクセス。
Intel® RealSense™ SDK | Intel® Software

2.Download v3.3をクリックし、インストーラに従って操作を行います。

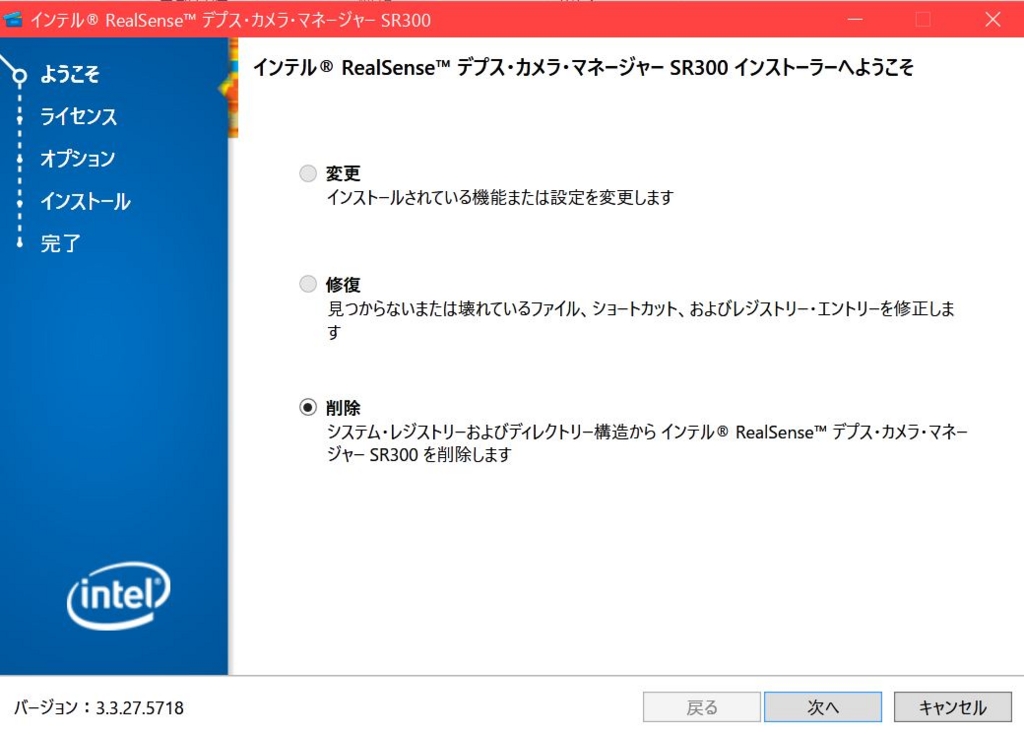
RealSenseのドライバは対応するハードウェアが接続されていないとインストール不可能なので注意しましょう。
2.2.2 Intel® RealSense™ SDKを入れよう
1.Intel Developer Zone の RealSense SDKのダウンロードページにアクセス。
Intel® RealSense™ SDK | Intel® Software
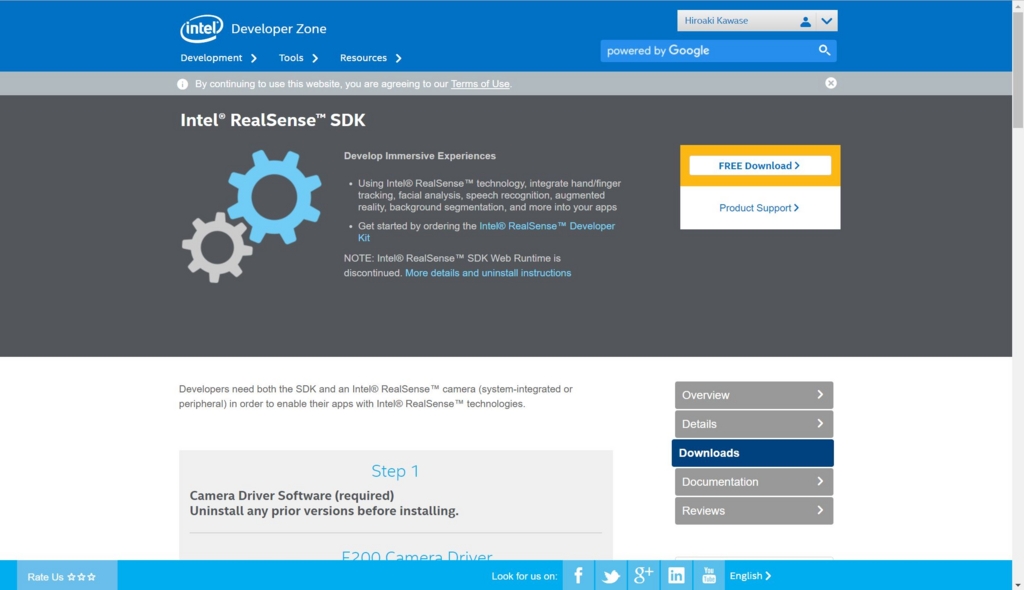
2.Free Downloadを選択し、アカウントを登録します。
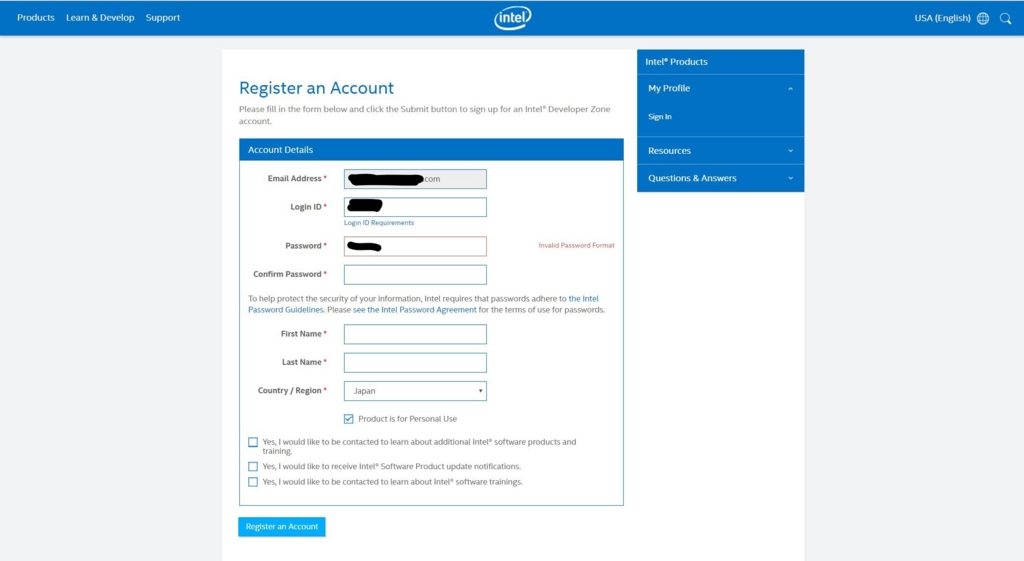
3.メールに認証およびダウンロードページへのリンクがついたものが届くのでアクセスしましょう。
4.念のためシリアルナンバーをメモしておきましょう。
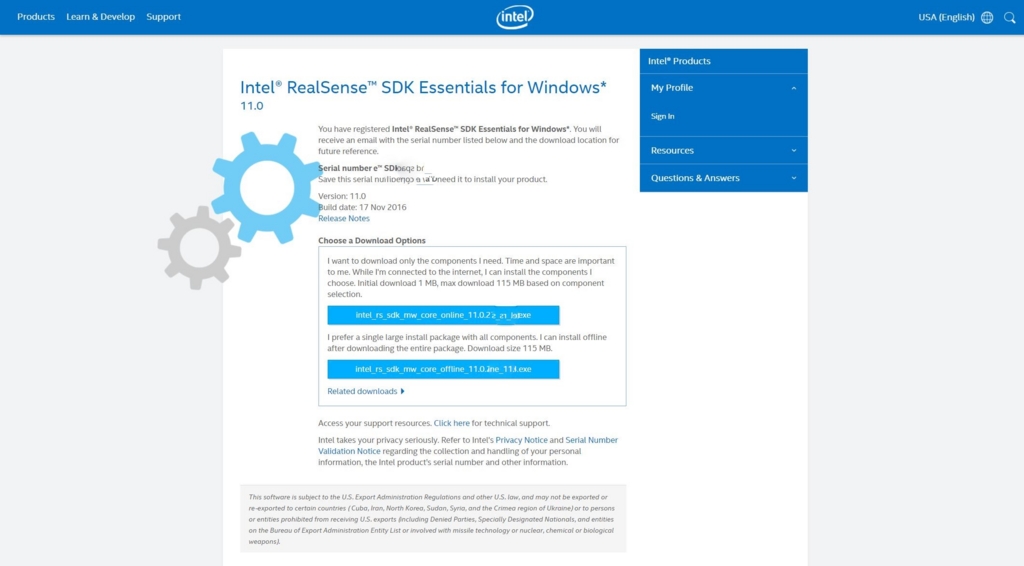
これでサンプルプログラムが動作する環境が整いました。
次回のブログではWindows Vidual Studioでプログラムを書いてみます。
では。